[ad_1]
Follow the below mentioned steps to find out the realtime traffic conditions using Google Maps
Access Google Maps
Start by opening the Google Maps application on your smartphone or visiting the Google Maps website on your computer. Sign in with your Google account if you aren’t already logged in.
Enter Your Destination
In the search bar, type in your destination address or the name of the location you want to reach. Google Maps will provide suggestions as you type, making it easy to select the correct destination.
Get Directions
After entering your destination, tap or click the “Directions” button. Google Maps will then calculate the best route to your destination based on current traffic conditions.
View Real-Time Traffic Information
Once you’ve selected your destination and chosen a route, Google Maps will display the map with your chosen route highlighted. To check real-time traffic conditions, click on the “Layers” icon (a square with four small squares inside) on the top right corner of the map.
Choose “Traffic”
A menu will appear with different map layers. Select the “Traffic” option by clicking on it. Google Maps will then overlay the map with color-coded lines that represent current traffic conditions.
- Green: Indicates free-flowing traffic.
- Orange: Suggests moderate traffic congestion.
- Red: Signifies heavy traffic or standstill conditions.
- Gray: Represents roads with no real-time traffic data.
Interact with the Traffic Layer
You can now see the real-time traffic situation on your selected route. You can zoom in and out of the map to get a more detailed view, and you can even drag the map to explore other areas. Google Maps will also provide estimated travel times based on current traffic conditions.
Adjust Your Route
If you see heavy traffic on your selected route, Google Maps can suggest alternate routes with less congestion. Simply click on the “Alternate routes” option that appears below your route description and select a different path if available.
Start Navigation
Once you’re satisfied with your route, click the “Start” button (mobile) or “Directions” button (computer) to begin turn-by-turn navigation. Google Maps will guide you using voice instructions and provide real-time updates on traffic conditions throughout your journey.
[ad_2]
Source link





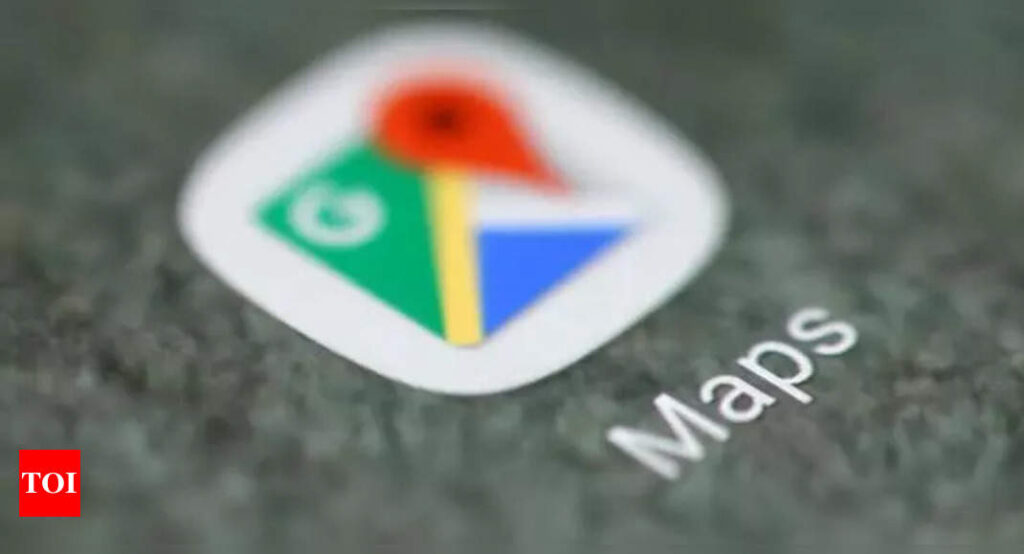





More Stories
Google Maps: Three privacy features coming to Google Maps on Android, iPhones
Most-Downloaded IPhone App: This Chinese app was the most-downloaded iPhone app in the US in 2023
Ukraine’s largest mobile operator goes offline for millions of users after cyber attack