[ad_1]
Google offers limited 15GB of free cloud storage to users. This free data is counted against almost everything including mails, attachments, photos, documents and now even WhatsApp backup will be counted against it.
That said, once the 15GB data quota is over, Gmailstops receiving mail and messages. And this is where clearing the storage becomes important for users.
Now, most of the data, when it comes to mails, is consumed by attachments and you can clear most of them at once and free up significant space quickly.
Here’s how you can find and delete the largest emails in Gmail.
Find and identify large emails
Search for large emails first
In the Gmail search bar, type size:5mb (or any desired size) and press Enter. This will display emails that are equal to or larger than the specified size.
Sort emails by size:
Click on the “Sort by” option (usually represented by a downward-facing arrow) at the right of the search bar.
Choose “Size” to sort emails by size, with the largest ones appearing first.
Delete large emails
Select emails:
Click on the checkbox next to the emails you want to delete. Use the “Select All” option at the top to select all emails on the current page.
Delete emails
Once selected, click on the “Delete” button (trash can icon) to remove the selected emails.
Additional tips
Empty trash:
After deleting emails, make sure to also empty the Trash to free up space permanently.
Use Advanced search:
Refine your search using Gmail’s advanced search operators. For example, you can combine operators like larger:5mb with other criteria.
Example: larger:5mb label:inbox is:unread
Increase size threshold:
Adjust the size threshold in your search to include larger or smaller emails based on your needs.
Remember that deleting emails permanently removes them from your Gmail account, so ensure you want to remove them before proceeding. Additionally, Gmail’s storage is shared with other Google services, so freeing up space in Gmail also affects other Google services using the same storage.
That said, once the 15GB data quota is over, Gmailstops receiving mail and messages. And this is where clearing the storage becomes important for users.
Now, most of the data, when it comes to mails, is consumed by attachments and you can clear most of them at once and free up significant space quickly.
Here’s how you can find and delete the largest emails in Gmail.
Find and identify large emails
Search for large emails first
In the Gmail search bar, type size:5mb (or any desired size) and press Enter. This will display emails that are equal to or larger than the specified size.
Sort emails by size:
Click on the “Sort by” option (usually represented by a downward-facing arrow) at the right of the search bar.
Choose “Size” to sort emails by size, with the largest ones appearing first.
Delete large emails
Select emails:
Click on the checkbox next to the emails you want to delete. Use the “Select All” option at the top to select all emails on the current page.
Delete emails
Once selected, click on the “Delete” button (trash can icon) to remove the selected emails.
Additional tips
Empty trash:
After deleting emails, make sure to also empty the Trash to free up space permanently.
Use Advanced search:
Refine your search using Gmail’s advanced search operators. For example, you can combine operators like larger:5mb with other criteria.
Example: larger:5mb label:inbox is:unread
Increase size threshold:
Adjust the size threshold in your search to include larger or smaller emails based on your needs.
Remember that deleting emails permanently removes them from your Gmail account, so ensure you want to remove them before proceeding. Additionally, Gmail’s storage is shared with other Google services, so freeing up space in Gmail also affects other Google services using the same storage.
[ad_2]
Source link





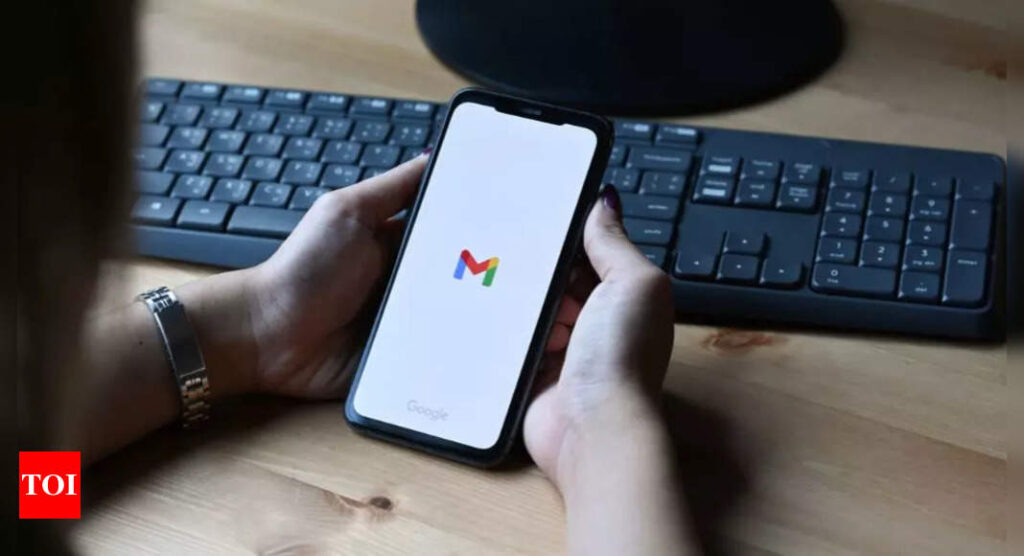
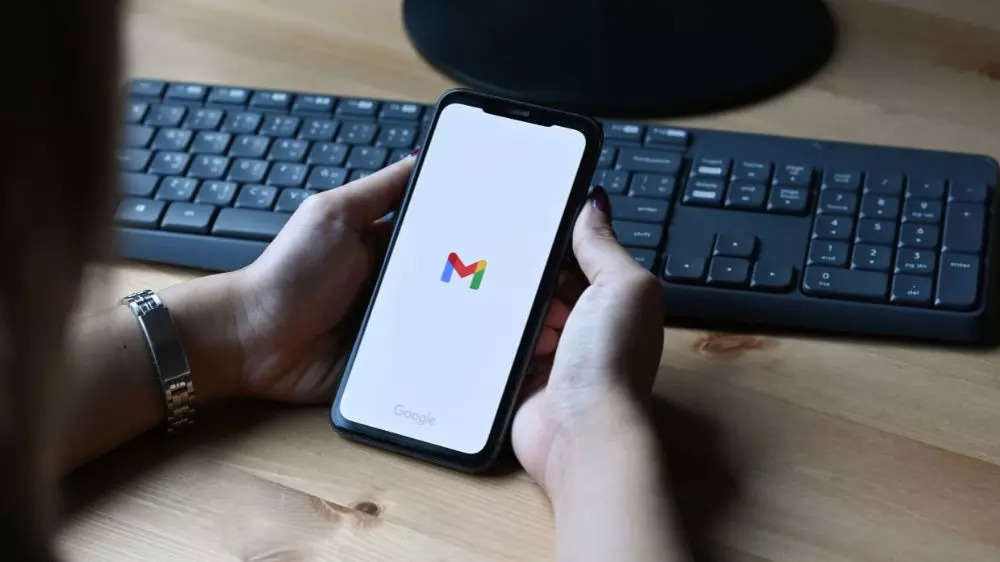




More Stories
Google Maps: Three privacy features coming to Google Maps on Android, iPhones
Most-Downloaded IPhone App: This Chinese app was the most-downloaded iPhone app in the US in 2023
Ukraine’s largest mobile operator goes offline for millions of users after cyber attack