[ad_1]
Gmail is undeniably the most used email client today, but it doesn’t stand alone in the email landscape. Alternatives such as Yahoo and Outlook/Hotmail/Live still maintain a user base.
Nevertheless, Gmail, as the default email application for Android, provides integration for other email clients along with a range of services, including effective spam management, robust security features, tab organisation and the list can go on.
In fact, in recent updates, the app has also received AI-based features like Help me write, better integration for calendars and more.
As mentioned Gmail Android app allows users the flexibility to incorporate other email clients like Yahoo and Outlook seamlessly. To enhance user-friendliness and align with the Gmail experience, Google introduced the Gmailify feature for the app. So, what exactly is this feature, and how does it enhance the utilisation of other email services and most importantly — how to Gmailify an email account? Read on to know.
What is Gmailify
Gmailify represents Google’s approach to extending Gmail’s functionalities to users of other email clients. When you integrate a non-Gmail email address into the Gmail app or web platform, it grants users the opportunity to Gmailify that address.
Upon Gmailify-ing an email address, Google seamlessly integrates it with Gmail features, including spam protection, advanced inbox organisation capabilities and more, all without altering the original email address. This feature essentially imports all the rich capabilities of Gmail into a non-Gmail account, resembling the act of switching to a different mobile network while retaining your existing phone number.
How to use Gmailify
Nevertheless, Gmail, as the default email application for Android, provides integration for other email clients along with a range of services, including effective spam management, robust security features, tab organisation and the list can go on.
In fact, in recent updates, the app has also received AI-based features like Help me write, better integration for calendars and more.
As mentioned Gmail Android app allows users the flexibility to incorporate other email clients like Yahoo and Outlook seamlessly. To enhance user-friendliness and align with the Gmail experience, Google introduced the Gmailify feature for the app. So, what exactly is this feature, and how does it enhance the utilisation of other email services and most importantly — how to Gmailify an email account? Read on to know.
What is Gmailify
Gmailify represents Google’s approach to extending Gmail’s functionalities to users of other email clients. When you integrate a non-Gmail email address into the Gmail app or web platform, it grants users the opportunity to Gmailify that address.
Upon Gmailify-ing an email address, Google seamlessly integrates it with Gmail features, including spam protection, advanced inbox organisation capabilities and more, all without altering the original email address. This feature essentially imports all the rich capabilities of Gmail into a non-Gmail account, resembling the act of switching to a different mobile network while retaining your existing phone number.
How to use Gmailify
- Open Gmail on your computer.
- In the top right corner, click on “Settings” and then select “See all settings.”
- Choose the “Accounts and Import” or “Accounts” tab.
- In the “Check mail from other accounts” section, click on “Add a mail account.”
- Enter the email address you want to link and click “Next.”
- Select “Link account with Gmail (Gmailify)” and click “Next.”
- Follow the on-screen instructions, and then click “Next” or “Sign in.”
Once your account is linked, you’ll see “Gmailify” next to your email address. You can now open Gmail and read, reply to, and organize messages from your linked account, just as you would with your Gmail messages.
[ad_2]
Source link





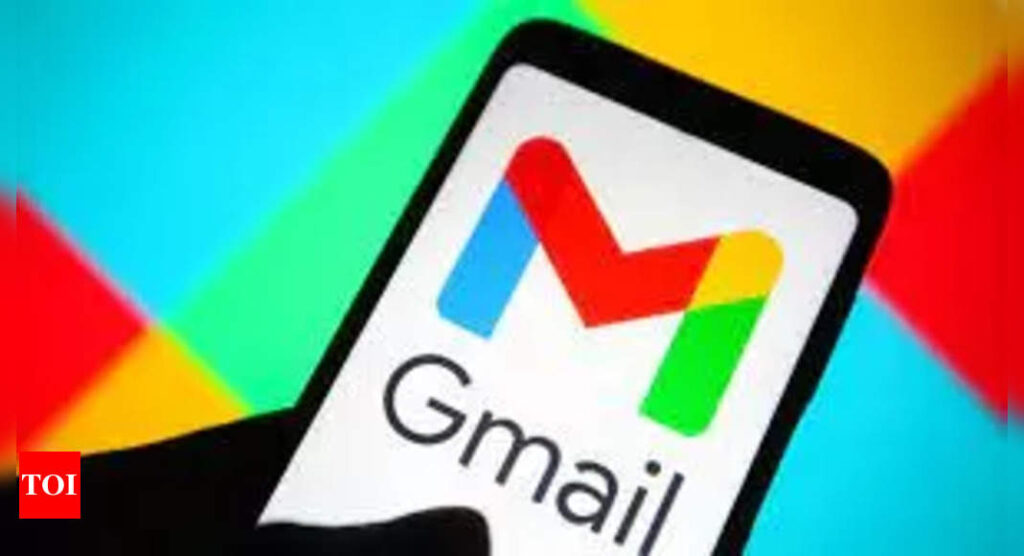





More Stories
Google Maps: Three privacy features coming to Google Maps on Android, iPhones
Most-Downloaded IPhone App: This Chinese app was the most-downloaded iPhone app in the US in 2023
Ukraine’s largest mobile operator goes offline for millions of users after cyber attack