[ad_1]
Google Maps is a versatile tool that allows you to not only explore places but also create custom maps for your own purposes. Whether you want to plan a road trip, mark specific locations, or share your favorite spots with friends, creating and sharing custom Google Maps is easy and convenient. In this guide, we’ll walk you through the steps to create and share your very own personalized Google Maps.
Follow the step-by-step guide to create and share custom Google Maps
Open Google Maps
To begin, open your web browser and go to Google Maps (https://www.google.com/maps).
Sign in to your Google Account
Ensure you are signed in to your Google account. If you’re not, click on the “Sign In” button in the upper right corner and enter your login credentials.
Access the menu
Click on the three horizontal lines (hamburger menu) in the top left corner of the screen. This will open a sidebar with various options.
Select “Your Places”
In the sidebar, choose “Your places.” This will lead you to a menu where you can access various features related to your maps and saved locations.
Go to “Maps”
Click on the “Maps” tab within “Your places.” Here, you’ll see a list of your saved maps and the option to create a new map.
Create a New Map
Click on the “Create Map” button. A new Google Maps window will open with a blank map, ready for customisation.
Customise Your Map
Use the search bar to find places or locations you want to add to your custom map. You can also add markers, lines, shapes, and labels. To do this, click on the “Add marker” icon in the menu on the left side of the map.
Edit and add details
For each marker, you can edit the name, description, and choose an icon. This allows you to provide specific information for each location on your map.
Add layers
You can also add additional layers to your map, which is useful for organizing different types of information, such as restaurants, hotels, or scenic viewpoints.
Save your Map
After customising your map, click the “Save” button. Give your map a name and description for easy reference.
Share your Map
To share your custom Google Map, click on the “Share” button. You’ll be given options to share it via a link or through email. Customize the sharing settings to control who can access your map.
Collaborate and edit
If you want to collaborate with others on the map, you can add collaborators and choose whether they have viewing or editing access. This is useful for planning trips or events with friends or colleagues.
Creating and sharing custom Google Maps is a useful way to organize and share your favourite places, plan trips, and collaborate with others.
Follow the step-by-step guide to create and share custom Google Maps
Open Google Maps
To begin, open your web browser and go to Google Maps (https://www.google.com/maps).
Sign in to your Google Account
Ensure you are signed in to your Google account. If you’re not, click on the “Sign In” button in the upper right corner and enter your login credentials.
Access the menu
Click on the three horizontal lines (hamburger menu) in the top left corner of the screen. This will open a sidebar with various options.
Select “Your Places”
In the sidebar, choose “Your places.” This will lead you to a menu where you can access various features related to your maps and saved locations.
Go to “Maps”
Click on the “Maps” tab within “Your places.” Here, you’ll see a list of your saved maps and the option to create a new map.
Create a New Map
Click on the “Create Map” button. A new Google Maps window will open with a blank map, ready for customisation.
Customise Your Map
Use the search bar to find places or locations you want to add to your custom map. You can also add markers, lines, shapes, and labels. To do this, click on the “Add marker” icon in the menu on the left side of the map.
Edit and add details
For each marker, you can edit the name, description, and choose an icon. This allows you to provide specific information for each location on your map.
Add layers
You can also add additional layers to your map, which is useful for organizing different types of information, such as restaurants, hotels, or scenic viewpoints.
Save your Map
After customising your map, click the “Save” button. Give your map a name and description for easy reference.
Share your Map
To share your custom Google Map, click on the “Share” button. You’ll be given options to share it via a link or through email. Customize the sharing settings to control who can access your map.
Collaborate and edit
If you want to collaborate with others on the map, you can add collaborators and choose whether they have viewing or editing access. This is useful for planning trips or events with friends or colleagues.
Creating and sharing custom Google Maps is a useful way to organize and share your favourite places, plan trips, and collaborate with others.
[ad_2]
Source link





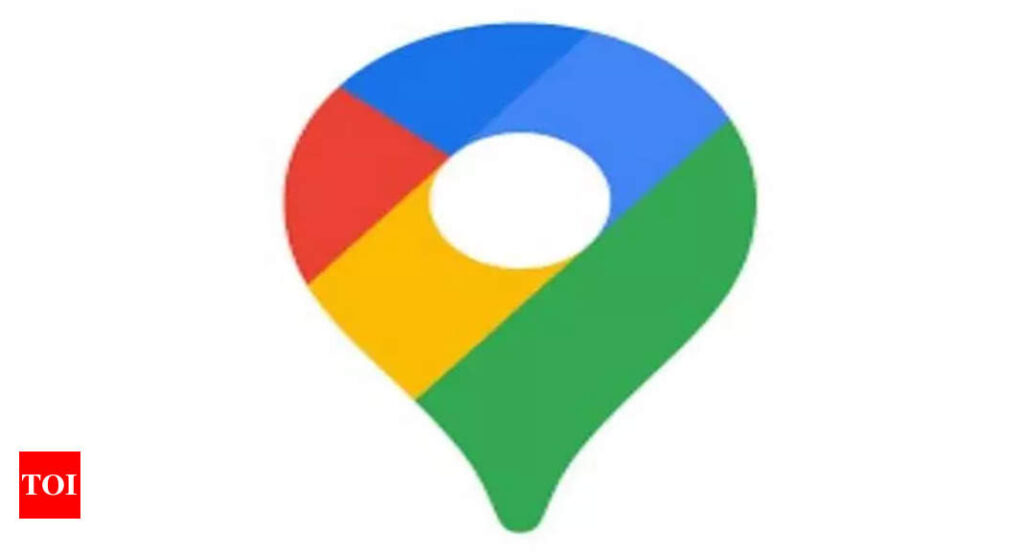
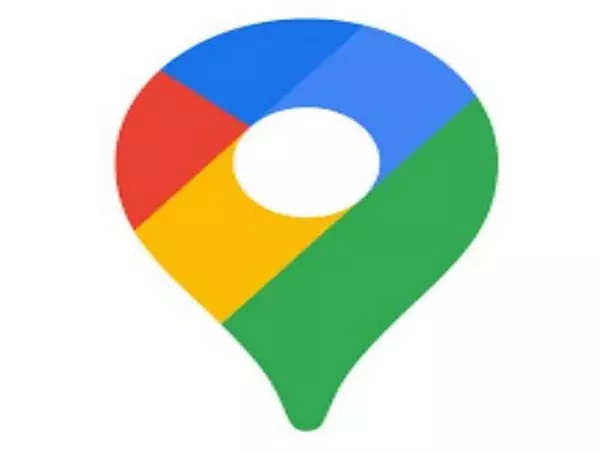




More Stories
Google Maps: Three privacy features coming to Google Maps on Android, iPhones
Most-Downloaded IPhone App: This Chinese app was the most-downloaded iPhone app in the US in 2023
Ukraine’s largest mobile operator goes offline for millions of users after cyber attack