[ad_1]
Google messages app offer multiple useful features and one such feature is the ability to create group chats. The feature enable users to communicate with multiple contacts in a single conversation. Whether you’re planning an event, coordinating a project, or simply staying in touch with friends, group chats make communication efficient and enjoyable.
So, if you are also planning to initiate a group chat in Google Messages, then follow the below mentioned steps:
Open Google Messages
To get started, open the Google Messages app on your Androiddevice.If you don’t have it installed, you can download it from the Google Play Store.
Navigate to the “Chats” Tab
Once you’re in the app, navigate to the “Chats” tab. This is where you’ll find your individual and group conversations.
Start a New Conversation
To create a group chat, tap on the pencil icon or the “Start chat” option, usually located at the bottom right corner of the screen.
Add Contacts to the Chat
In the “To” field, start typing the names of the contacts you want to add to the group. Google Messages will suggest contacts as you type. Select the suggested contacts to add them to the group.
Create the Group
After adding your desired contacts, tap the checkmark or “Done” button to create the group. You’ll now be taken to the group chat screen.
Set a Group Name and Photo (Optional)
To personalise your group, tap on the group name at the top of the chat screen. Here, you can set a group name and add a group photo. This step is optional but can make it easier to identify and differentiate your group chats.
Start Messaging
With your group chat created, you can start sending messages, photos, videos, and more. All participants in the group will be able to see and respond to the shared content.
So, if you are also planning to initiate a group chat in Google Messages, then follow the below mentioned steps:
Open Google Messages
To get started, open the Google Messages app on your Androiddevice.If you don’t have it installed, you can download it from the Google Play Store.
Navigate to the “Chats” Tab
Once you’re in the app, navigate to the “Chats” tab. This is where you’ll find your individual and group conversations.
Start a New Conversation
To create a group chat, tap on the pencil icon or the “Start chat” option, usually located at the bottom right corner of the screen.
Add Contacts to the Chat
In the “To” field, start typing the names of the contacts you want to add to the group. Google Messages will suggest contacts as you type. Select the suggested contacts to add them to the group.
Create the Group
After adding your desired contacts, tap the checkmark or “Done” button to create the group. You’ll now be taken to the group chat screen.
Set a Group Name and Photo (Optional)
To personalise your group, tap on the group name at the top of the chat screen. Here, you can set a group name and add a group photo. This step is optional but can make it easier to identify and differentiate your group chats.
Start Messaging
With your group chat created, you can start sending messages, photos, videos, and more. All participants in the group will be able to see and respond to the shared content.
[ad_2]
Source link





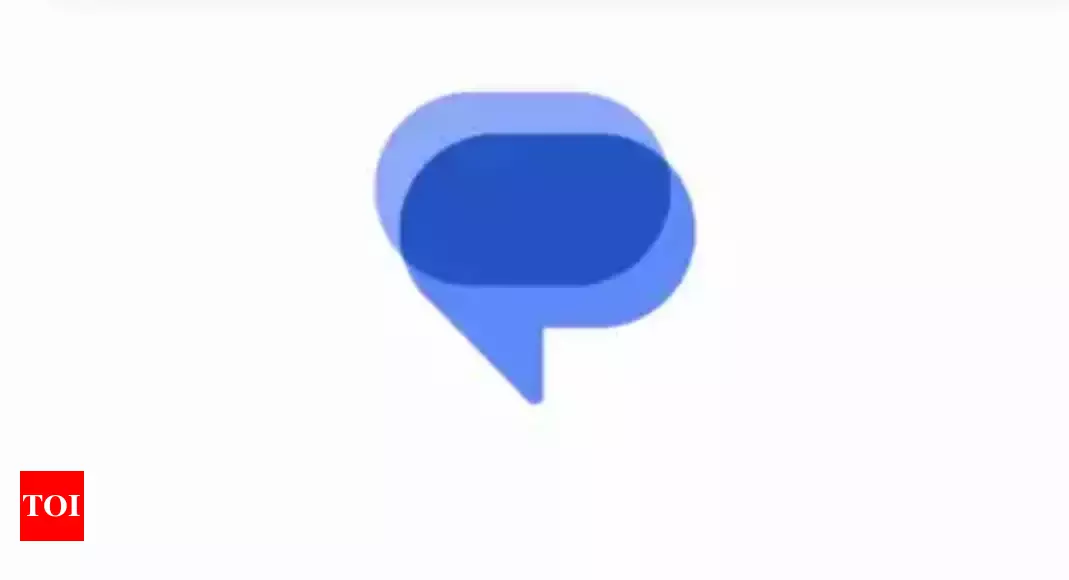
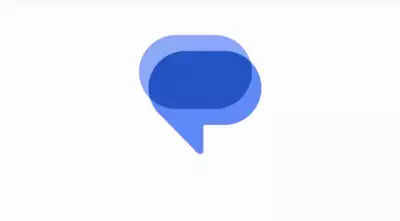




More Stories
Google Maps: Three privacy features coming to Google Maps on Android, iPhones
Most-Downloaded IPhone App: This Chinese app was the most-downloaded iPhone app in the US in 2023
Ukraine’s largest mobile operator goes offline for millions of users after cyber attack