[ad_1]
Ensure Google Messages is updated
Before you begin, make sure you have the latest version of Google Messages installed on your device.You can check for updates on the Google Play Store (forAndroid) or the App Store (for iOS).
Open Google Messages
Launch the Google Messages app on your smartphone. Look for the familiar messaging icon – a speech bubble with a sideways “M” inside.
Select or start a conversation
Choose the conversation in which you want to send a voice message. If it’s a new message, tap the “+” icon to start a new conversation and select a contact.
Locate the microphone icon
In the chat window, you’ll find the input field where you usually type your messages. Next to the input field, you’ll see a small microphone icon.
Hold down the microphone icon
To begin recording your voice message, press and hold the microphone icon. A recording indicator will appear, showing the elapsed time of your message.
Record your message
While holding down the microphone icon, start speaking. You can record a voice message for up to one minute. If you need more time, release the icon and tap it again to continue recording.
Send your voice message
After recording your message, lift your finger from the microphone icon. Google Messages will process the voice message, and you’ll have the option to review, re-record, or send it immediately.
Review, re-record, or send
Google Messages will play back your recorded voice message. If you’re satisfied, hit the “Send” button. If not, you can choose to re-record by tapping the appropriate option.
[ad_2]
Source link





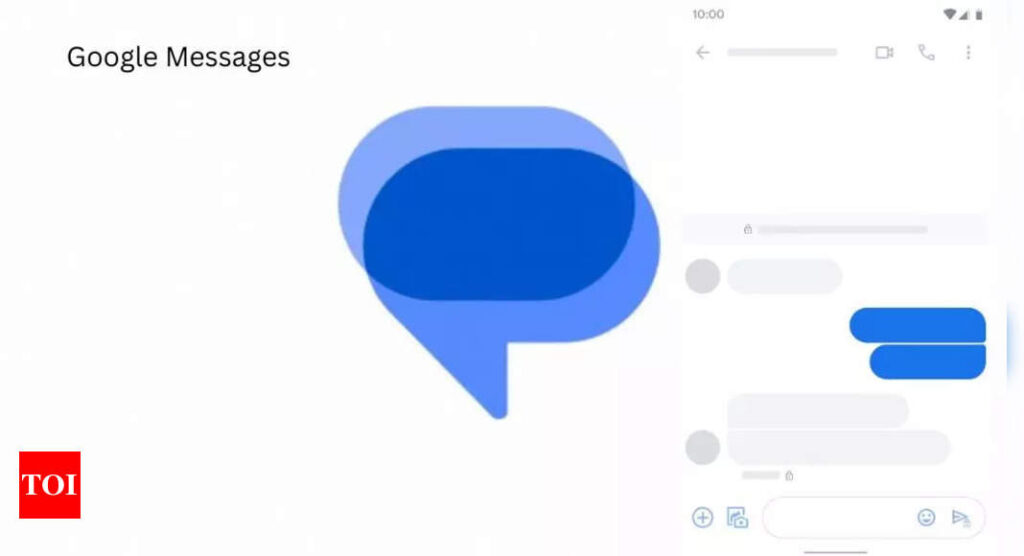
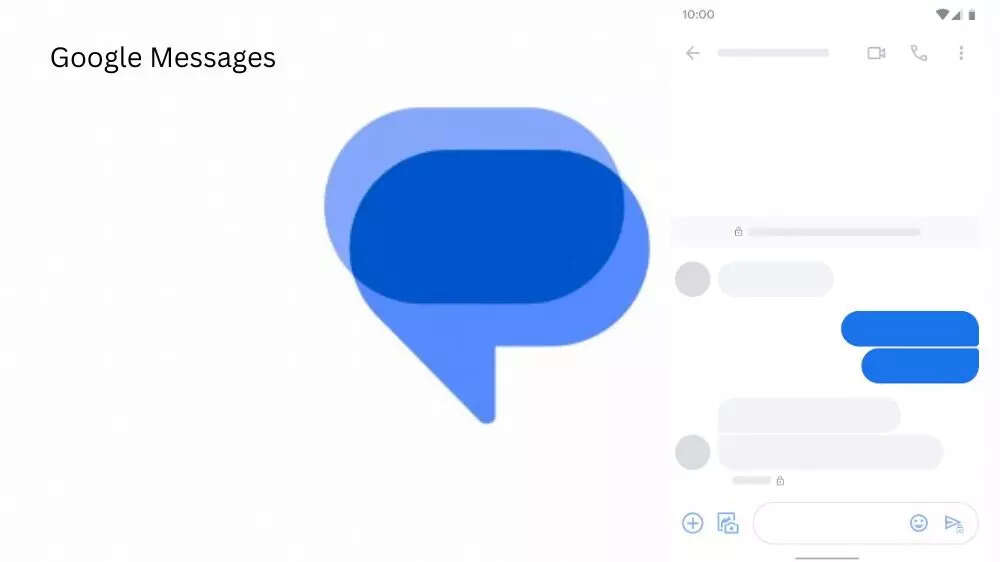




More Stories
Google Maps: Three privacy features coming to Google Maps on Android, iPhones
Most-Downloaded IPhone App: This Chinese app was the most-downloaded iPhone app in the US in 2023
Ukraine’s largest mobile operator goes offline for millions of users after cyber attack