[ad_1]
Google recently introduced the “help me write” feature in Gmail to assist users in composing high-quality email content. The feature uses Artificial Intelligence and machine learning algorithms to generate email drafts, and users can edit, rephrase, regenerate, or change the tone.
This feature is still in beta testing and is available to users subscribed to the Google Workspace Labs program.
If you want to know if you have access to the Workspace Labs features, open a new message in Gmail and check for the “Help me write” button at the bottom of the compose window. With the help of artificial intelligence, you can now compose messages in Gmail.
You can use the “Help me write” button to create a new message by providing a freeform prompt, such as a birthday invitation or an introduction to a potential business contact. You can also refine a draft by rephrasing it, making it more formal, concise, or detailed.
How to draft emails with “help me write”
To compose an email on Gmail using “help me write,” follow these steps:
This feature is still in beta testing and is available to users subscribed to the Google Workspace Labs program.
If you want to know if you have access to the Workspace Labs features, open a new message in Gmail and check for the “Help me write” button at the bottom of the compose window. With the help of artificial intelligence, you can now compose messages in Gmail.
You can use the “Help me write” button to create a new message by providing a freeform prompt, such as a birthday invitation or an introduction to a potential business contact. You can also refine a draft by rephrasing it, making it more formal, concise, or detailed.
How to draft emails with “help me write”
To compose an email on Gmail using “help me write,” follow these steps:
- Open Gmail and tap on the Compose button located at the bottom right.
- Tap on the “Help me write” option located at the bottom right of the screen.
- Enter a prompt that describes the recipient, the topic, and the tone you want to convey.
- Tap on the “Create” button to generate a draft based on your prompt.
- If you’re not satisfied with the generated text, you can tap on the prompt box to enter a new one.
- After generating your draft, you have the option to provide feedback by tapping on either “Good suggestion” or “Bad suggestion.” You can also edit the generated text by tapping on it or create a new version by tapping on “Recreate.”
- Once you’re fine with the draft, tap on “Insert” to add it to your email.
How to improve your emails with Gmail’s “help me write”
- Open Gmail and tap on the Compose button at the bottom right corner of the screen.
- Write your mail in the space provided.
- If you want to edit an existing draft or reply to an email thread, you can select that option instead.
- Once you have written your message, tap on the “Help me write” button.
- From the options provided, select one that suits your needs: Formalize: Makes the draft more formal, Elaborate: Adds details to build upon the text, Shorten: Shortens the draft, and I’m Feeling Lucky: Updates draft with creative details.
- After making the necessary refinements to your draft, you have the following options:
- Finally, tap on “Replace” to accept the new draft or “Close” to keep your existing draft.
[ad_2]
Source link





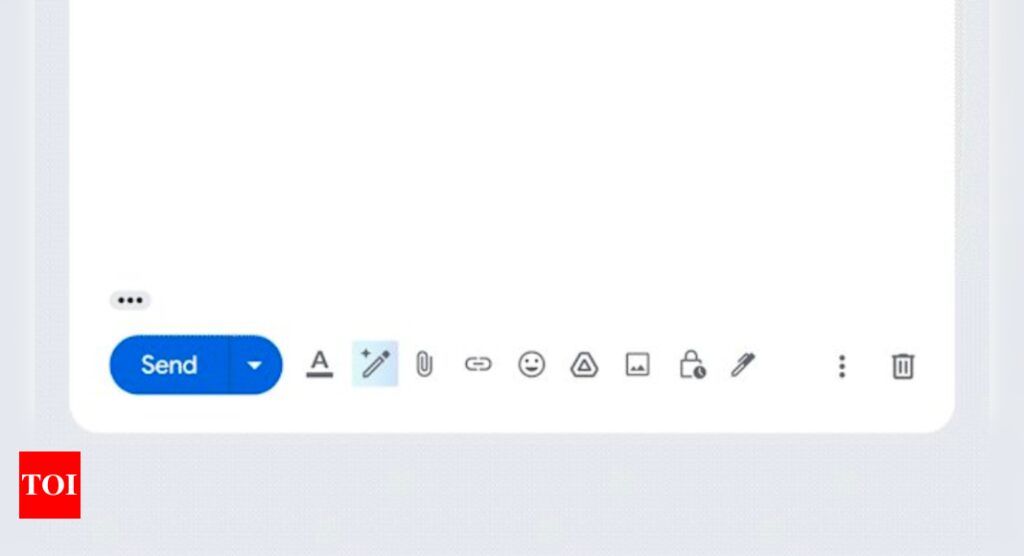
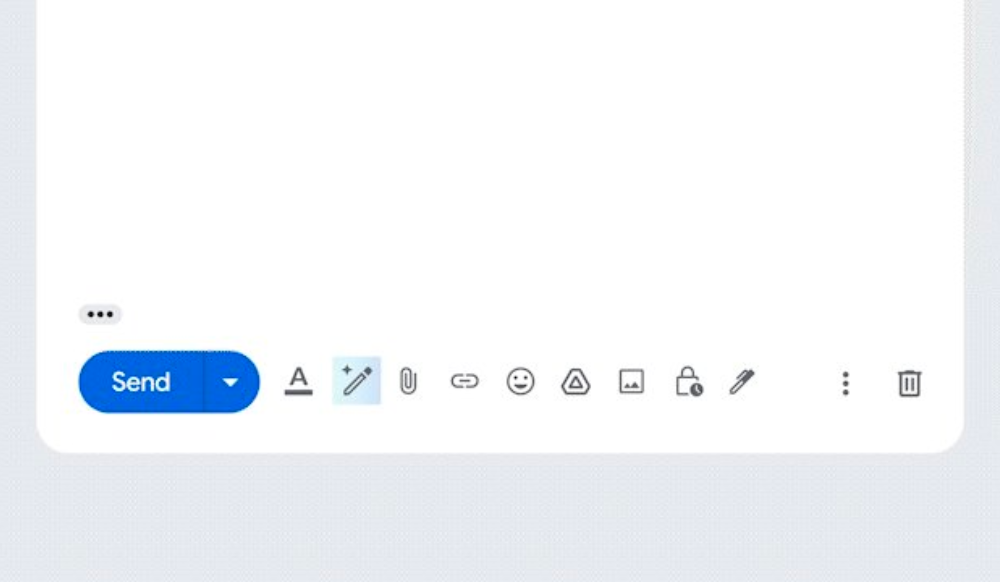




More Stories
Google Maps: Three privacy features coming to Google Maps on Android, iPhones
Most-Downloaded IPhone App: This Chinese app was the most-downloaded iPhone app in the US in 2023
Ukraine’s largest mobile operator goes offline for millions of users after cyber attack