[ad_1]
Google has rolled out a new feature to its Messages app: Photomoji, which allows you to create and send personalized emoji reactions based on your own pictures. This feature is currently available to beta testers and will be rolled out to all users in the coming weeks. With Photomoji, you can add a more personal touch to your messages by using your own face, a funny expression, or even an object that represents your reaction.Before we learn how to create and share Photomojis, first lets look at key things to know about them.
4 important things to know about Photomojis
* Photomoji are currently only available for RCS chats.
* You can create and save up to 30 Photomoji at a time.
* You can edit or delete your Photomoji at any time from the “Photomoji” tab.
* The Photomoji feature is currently rolling out to Google Messages users, so you may not have it yet. If you don’t see it, you can try updating your app or joining the Google Messages beta program.
There are two ways to create a Photomoji:
1. From the emoji picker:
Open the Google Messages app and start a conversation.
Tap the emoji icon in the compose field.
* Tap the “+” button next to the emoji suggestions
* Tap “Create.”
* You can then choose to:
* Take a photo directly.
* Select a photo from your gallery.
* Try to choose a photo with a clear and distinct subject, as Google Messages will automatically try to identify the subject and create a suitable emoji border.
* Once you’ve chosen your photo, you can crop it if needed.
* Tap “Done” to save your Photomoji.
2. From the reaction bar:
* Open a conversation and long-press on a message.
* This will bring up the reaction bar with various emoji options.
* Scroll to the end of the bar and tap the “+” button.
* Tap “Create” and follow the same steps as mentioned above for choosing a photo and creating your Photomoji.
How to send your Photomoji
Once you’ve created your Photomoji, it will be saved in a dedicated “Photomoji” tab within the emoji picker. You can access and send your Photomoji just like you would any other emoji:
* Open a conversation and tap the emoji icon.
* Tap the “Photomoji” tab. Select the Photomoji you want to send.
* Your Photomoji will be sent to the recipient as a small image attached to the message. They will be able to see the emoji preview as well as tap on the image to view the full photo.
4 important things to know about Photomojis
* Photomoji are currently only available for RCS chats.
* You can create and save up to 30 Photomoji at a time.
* You can edit or delete your Photomoji at any time from the “Photomoji” tab.
* The Photomoji feature is currently rolling out to Google Messages users, so you may not have it yet. If you don’t see it, you can try updating your app or joining the Google Messages beta program.
There are two ways to create a Photomoji:
1. From the emoji picker:
Open the Google Messages app and start a conversation.
Tap the emoji icon in the compose field.
* Tap the “+” button next to the emoji suggestions
* Tap “Create.”
* You can then choose to:
* Take a photo directly.
* Select a photo from your gallery.
* Try to choose a photo with a clear and distinct subject, as Google Messages will automatically try to identify the subject and create a suitable emoji border.
* Once you’ve chosen your photo, you can crop it if needed.
* Tap “Done” to save your Photomoji.
2. From the reaction bar:
* Open a conversation and long-press on a message.
* This will bring up the reaction bar with various emoji options.
* Scroll to the end of the bar and tap the “+” button.
* Tap “Create” and follow the same steps as mentioned above for choosing a photo and creating your Photomoji.
How to send your Photomoji
Once you’ve created your Photomoji, it will be saved in a dedicated “Photomoji” tab within the emoji picker. You can access and send your Photomoji just like you would any other emoji:
* Open a conversation and tap the emoji icon.
* Tap the “Photomoji” tab. Select the Photomoji you want to send.
* Your Photomoji will be sent to the recipient as a small image attached to the message. They will be able to see the emoji preview as well as tap on the image to view the full photo.
[ad_2]
Source link





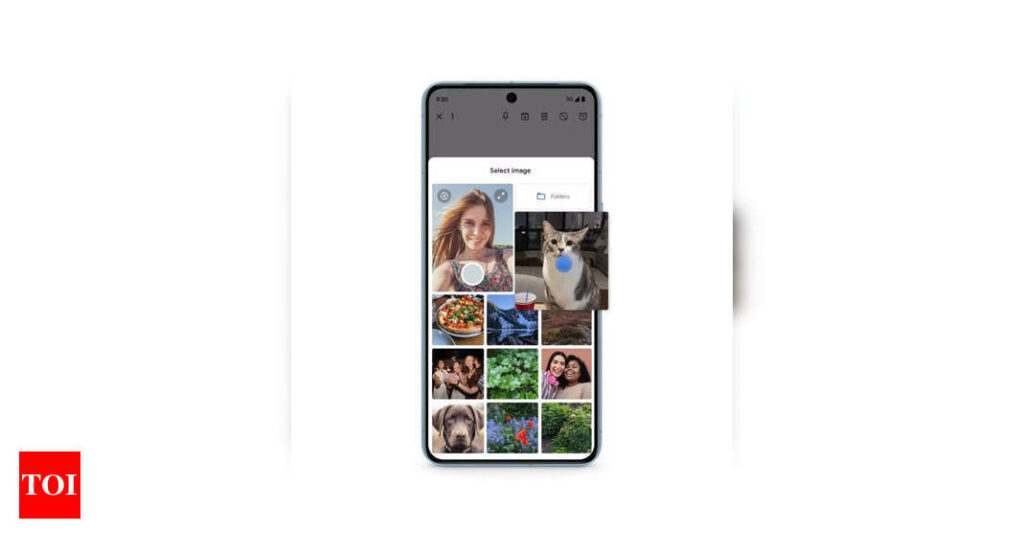
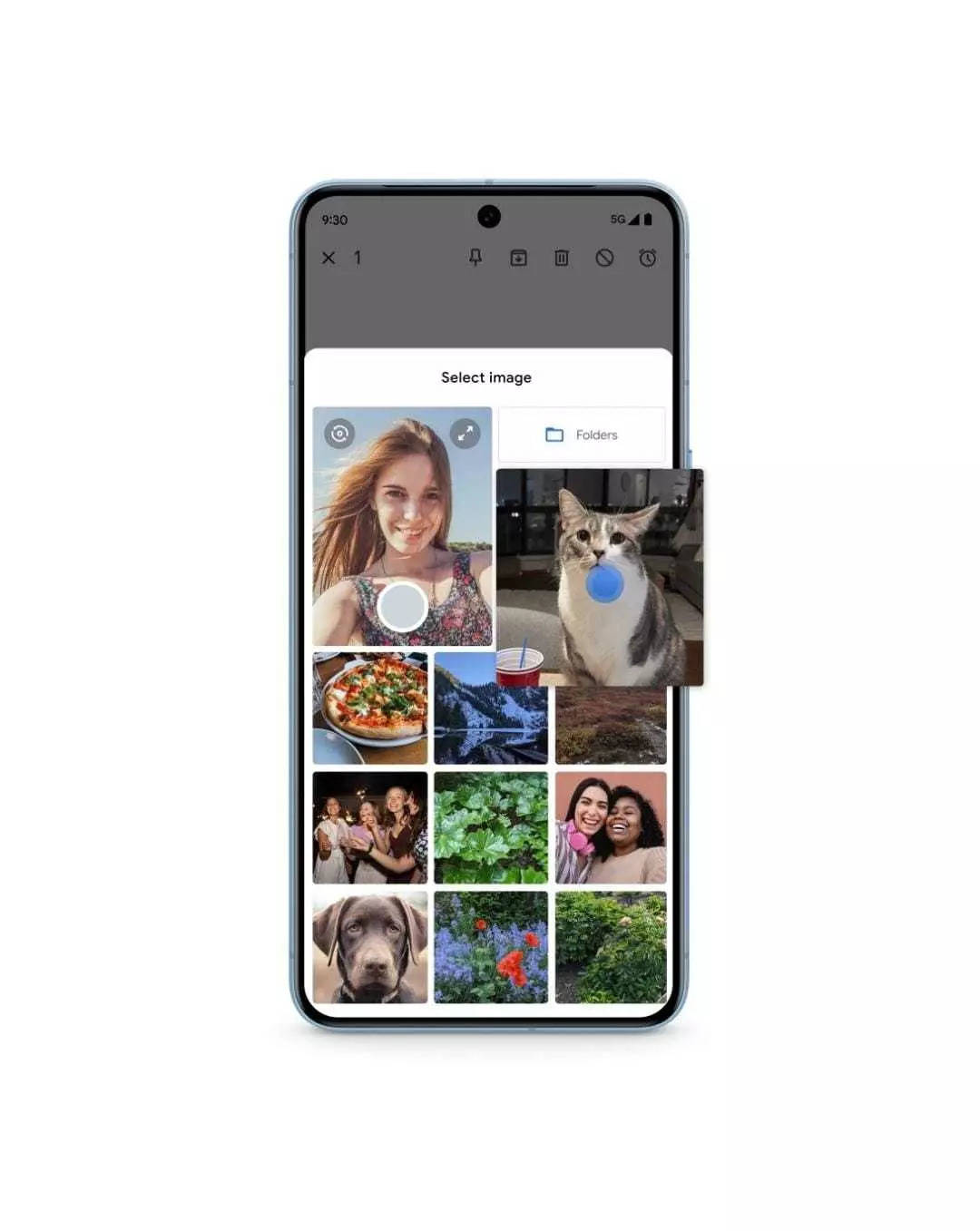




More Stories
Google Maps: Three privacy features coming to Google Maps on Android, iPhones
Most-Downloaded IPhone App: This Chinese app was the most-downloaded iPhone app in the US in 2023
Ukraine’s largest mobile operator goes offline for millions of users after cyber attack